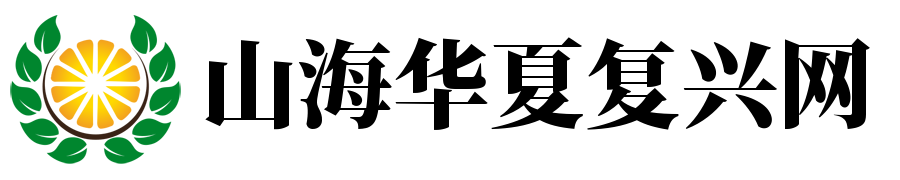音频服务未运行win10
如果你在Windows 10系统中遇到了音频服务未运行的问题,你可以尝试以下方法来修复这个问题:
方法一:重启音频服务
你可以在系统服务中重启音频服务来解决这个问题。以下是操作步骤:
1. 在键盘上按下Win键(Windows标志键)+ R键,打开运行对话框。
2. 在运行对话框中输入“services.msc”,然后按回车键打开服务管理器。
3. 在服务管理器中找到名为“Windows Audio”的服务,右键点击它并选择“重新启动”。然后等待服务重新启动。
方法二:检查驱动程序
如果重启服务后问题仍然存在,那么可能是音频驱动程序的问题。你需要更新或重新安装音频驱动程序。可以按照以下步骤操作:
1. 打开设备管理器(可以在运行对话框中输入“devmgmt.msc”打开)。
2. 在设备管理器中找到音频设备,右键点击并选择“更新驱动程序”。
3. 按照提示进行驱动更新操作。如果系统提示找不到驱动程序,你可能需要去电脑制造商的官方网站下载并安装最新的音频驱动程序。
方法三:系统还原或重装
如果以上方法都不能解决问题,那么可能是系统文件损坏导致的。你可以尝试进行系统还原(如果有还原点的话),或者重装系统来解决这个问题。但请注意,这些操作会丢失你的个人数据,所以请在操作前备份重要数据。
如果你不熟悉这些操作,或者尝试了以上方法但问题仍未解决,建议你联系专业的计算机技术人员寻求帮助。
音频服务未运行win10
当您在Windows 10上遇到音频服务未运行的问题时,可能是由于某些设置问题或程序冲突导致的。下面是一些可以尝试的解决方案:
### 检查音频服务是否运行
1. 打开任务管理器(按下Ctrl + Shift + Esc)。
2. 在“服务”选项卡下查找音频相关的服务是否正在运行。如果未运行,尝试启动它们。常见音频服务包括“Windows 音频”等。
### 运行系统文件检查器工具
如果音频服务不能启动,可能是由于系统文件损坏导致的。您可以尝试运行系统文件检查器工具(sfc /scannow)来修复系统文件。具体操作如下:
在命令提示符(以管理员身份运行)中输入:`sfc /scannow`,然后按回车。系统会检查并修复系统文件损坏问题。
### 更新或重装声卡驱动程序
声卡驱动程序缺失或过时可能会导致音频服务不工作。请按照以下步骤尝试更新或重新安装声卡驱动程序:
1. 打开“设备管理器”。
2. 在声音列表中找到您的声卡硬件,点击右键选择“更新驱动程序”。按照提示操作进行更新。如果更新无效,可以尝试卸载驱动程序后重新安装。
### 检查音频设备配置
检查连接的音频设备(如耳机、扬声器等)是否被正确配置和连接。如果使用的是外部音频设备,确保它被正确安装和配置。同时检查音频输出设置是否正确设置为正确的设备。
### 检查系统更新和系统重置/重装选项
确保您的Windows 10系统是最新版本,并且如果上述方法都不奏效,可以考虑进行系统重置或重装。这将修复大多数未知的软性问题,但需要备份重要文件。如果选择重装系统,可以在微软官网下载最新系统镜像来执行重装操作。执行前请确保备份所有重要数据。此外,确保您的电脑配置兼容Windows 10操作系统要求。有时硬件问题也可能导致服务不运行的问题。如果您刚刚更新了硬件或安装了新硬件,请确保它与您的操作系统兼容并正确安装驱动程序。如果问题仍然存在,建议联系专业的技术支持人员或考虑寻求专业的计算机维修服务来进一步诊断和解决您的问题。在进行任何更改之前,请确保您了解您正在做什么以避免进一步的麻烦或损坏您的系统文件和数据。