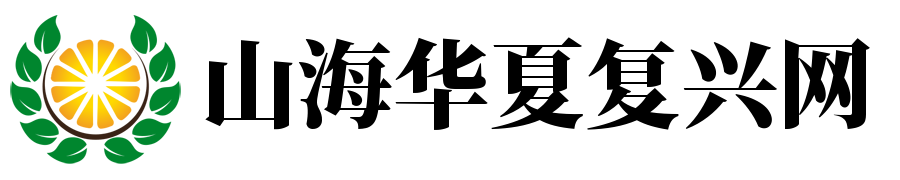笔记本无线开关打不开
如果笔记本的无线开关无法打开,您可以尝试以下方法来解决这个问题:
1. 检查物理开关:许多笔记本电脑都有一个专门的无线开关,或者快捷键,确保它已经被打开。这个开关可能在笔记本的侧面或前面,也可能需要按下特定的快捷键组合来启用无线功能。请查阅您的电脑手册以获取确切的位置和快捷键组合。
2. 更新驱动程序:有时候,如果驱动程序过期或损坏,无线开关可能无法正常工作。请前往制造商的官方网站,下载并安装最新的驱动。在大多数笔记本电脑上,这需要找到“设备管理器”,然后在其中找到无线网络适配器部分进行更新。
3. 检查硬件问题:如果开关和驱动都正常,那么可能是硬件问题。您可以尝试重新安装无线网卡或更换无线网卡来解决这个问题。如果您不确定如何操作,建议您寻求专业帮助。
4. 使用系统还原:如果这个问题是由于最近的系统更改或更新引起的,您可以使用系统还原功能恢复到之前的状态。这将撤销更改并可能解决无线开关问题。
5. 检查BIOS设置:在BIOS设置中,确保无线网络没有被禁用。进入BIOS设置(通常是通过启动时按F2或Delete键),然后找到与无线网络相关的设置。
6. 检查操作系统设置:确保操作系统中的无线网络设置没有被禁用或更改。在Windows系统中,可以检查网络和共享中心中的设置。
如果以上方法都无法解决问题,建议您联系电脑制造商的技术支持部门寻求帮助。他们可能会提供更具体的建议或解决方案来解决您的问题。
笔记本无线开关打不开
当笔记本的无线开关打不开时,可能有多种原因导致这个问题。以下是一些可能的解决方法:
1. 检查硬件开关:确认笔记本的无线开关是否已经打开。有些笔记本会有一个专门的无线开关或者快捷键,如 Fn+F2 或 Fn+F5 等组合键来开启或关闭无线网络。请检查笔记本的使用说明书或查找相关资料,确认正确的开关位置和操作方法。
2. 检查驱动程序:确保无线驱动程序已经正确安装并处于最新状态。如果驱动程序出现问题,可能会导致无线网络无法正常工作。可以尝试更新驱动程序或者重新安装驱动程序来解决问题。
3. 检查操作系统设置:检查操作系统的无线网络设置,确保无线网络已经启用并且处于连接状态。在 Windows 操作系统中,可以打开网络和共享中心来检查和配置无线网络设置。
4. 检查物理硬件问题:如果上述方法都无法解决问题,可能存在物理硬件问题。请检查无线网卡是否松动或损坏。可以尝试拆下无线网卡重新安装,或者联系专业技术人员进行检查和维修。
5. 联系技术支持:如果以上方法都无法解决问题,建议联系笔记本品牌的技术支持团队或售后服务部门寻求帮助,他们可以为你提供更详细的故障排除步骤或进行维修处理。
此外,你也可以尝试以下方法:在计算机中搜索设备管理器,查看无线适配器是否正确安装并启用;检查路由器是否正常工作并尝试重启路由器等。希望以上方法能帮助你解决问题。