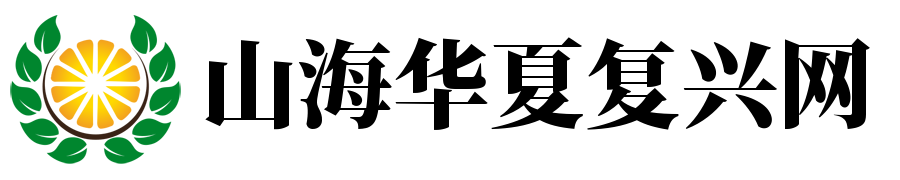word文档怎么删除一页
删除Word文档中的一页,可以根据不同的情况采取不同的方法。以下是几种常见的方法:
方法一:
1. 打开Word文档,找到要删除的页面。
2. 按Ctrl+A全选该页面的内容。
3. 使用Delete键或者右击鼠标删除页面内容。
方法二(针对空白页):
1. 把光标定位在空白页的上一页最后一个字后面。
2. 按Delete键或者其上方的“剪切”键删除空白页。另一种方法是按Ctrl+Shift然后按PageDown来到最后一页直接按backspace就可以删除了。如果要删除的空白页不多的情况下也可以采用这种操作方法。如几个分页在一起可以用shift选把分页符删除就OK了。个别页码过大的可以按正常编辑文字的流程按delete操作进行删除页码处理。注意:如果是表格形式的文档直接选中整个表格然后删除就可以删除整个表格空白页了。如果表格太大不好选中按删除按钮效果也不好一般会把前面选中然后Ctrl+x再倒回来放好删除原来内容也会删掉空白页效果也可以达到删除空白页的目的。分页太靠后直接倒到前面用删除键删就ok了。如果要删除后面的分节符多的一页直接用复制工具放到任意文字中间强制删除也行 。也可以使用快捷ctrl加backspace将Word最后一页强行删掉删除分节符快速清空Word文档末尾的多余空页可以一键搞定按住Ctrl+Shift点击最后一页的回车即可一键删除空白页面,使用此方法可能更为简便快捷。当然根据实际情况也可以尝试以下方法,光标定位在最后一页的回车符号前直接选中按backspace即可快速删除了。也可以尝试使用替换功能来删除空白页,在查找和替换功能中勾选特殊字符选项,替换内容为特殊字符中的段落标记即可。如果要删除的空白页不影响排版的情况下也可以通过设置段落格式的方式隐藏空白页即可消除空白页影响文档内容的情况。 选中页码上下的一段文本通过取消格式文本消失不影响正常的内容出现没有布局混容和文字混淆影响看自己的设置来设置了就好看了这样就看起来文档更为整洁消除了不必要的空白页面情况发生使得整个版面看起来更为整洁干净漂亮大方。点击视图菜单中的大纲模式在大纲模式下拖动正文文本框的上下箭头到空白页位置直接删除空白页即可达到删除空白页的效果如果是想要在一个正文中应用两种纸张大小同时删除了之前填充文字的整个版面的文字删改时遇到这种问题的可以直接把鼠标定位在想要更换纸张大小的位置点击布局中的纸张大小选项进行更改纸张大小达到自己想要的效果纸张更换完成后再用格式刷进行统一调整版面大小和字体大小就可以了这样就避免了删除了之前填充文字的困扰,删除了文字但又不得不使用大纸张布局印刷一些特别的格式看美观性的排版风格灵活更换纸张大小进行排版编辑文字时需要注意的问题,排版编辑完成后记得保存文件避免因为误操作造成文件丢失和编辑好的文件内容丢失造成不必要的麻烦和损失。排版编辑完成后保存文件到桌面或者固定的文件夹内方便查找和使用编辑好的文件方便下次直接打开编辑使用不用再花时间排版编辑设计。操作完成这些步骤后Word文档中的一页就被成功删除了。
请根据具体情况选择合适的方法进行操作,操作过程中请确保已备份原文档,避免误操作导致重要内容的丢失或损坏。如有疑问请寻求专业帮助或者参考在线教程和指南进行操作。
word文档怎么删除一页
删除Word文档中的一页有多种方法,以下是几种常见的方法:
方法一(删除空白页):
1. 打开Word文档,找到需要删除的空白页。
2. 将鼠标光标定位到空白页的开头处。
3. 按住Shift键,然后向下拖动鼠标到空白页的结尾处。这样,整个空白页的内容都会被选中。
4. 按删除键(Delete)或右键点击选中的区域并选择“删除”。
方法二(删除特定内容页):
1. 打开文档,确认需要删除的页码。
2. 按住Ctrl+G打开定位窗口,在“输入页码”栏中输入要删除的页码。定位到该页的开头或结尾。
3. 使用Delete键删除该页内容。如果无法直接删除,可以先将光标定位到该页的开头或结尾,然后按backspace或delete键进行一页的删除。如果仍然无法删除,可能需要调整段落格式来删除空白页。选中该页的空白部分,右键点击选择段落格式,将段后的间距调小至“固定值”,设置值为“无”,然后点击确定即可删除空白页。
请注意,在删除任何内容之前,请确保已保存文档的副本以防万一。此外,这些方法可能因Word版本不同而有所不同。如果以上方法不适用或遇到困难,建议查阅具体版本的Word官方指南或寻求技术支持。